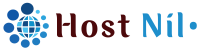One of the best features of HostNil hosting packages is the email accounts you can create within your CPanel account. If you are unfamiliar with creating a new email account with your domain name, a step-by-step guide and explanation are provided below.
- Firstly, log in to your CPanel.
- Once logged in to your CPanel dashboard, click the Email Accounts option under the Email section.

After the next page loads, enter the new email address in the Email Address box and click the “Create Email Account” Button.

Please wait 30 minutes for the Load Balance configuration. Now your mail is ready to use.
You can change your email password here-

Click “Option” > “Account Setup” > Check the configuration for Outlook or Gmail setup. >

Webmail: You can check your email there.
Automatic Outlook Setup
- In Outlook, choose the File tab
- Under Account Information, choose Add Account
- Enter your name, email address, and password on the Auto Account Setup page, and then choose Next.
- Choose Finish
If automatic setup fails, you can choose Manual setup or additional server types to enter your settings manually. Use these settings:
Account type: IMAP
Incoming mail server: imap.stackmail.com.
Outgoing mail server: smtp.stackmail.com.
Incoming server port (IMAP): 993
Use the following type of encrypted connection: SSL
Outgoing server port (SMTP): 465
Use the following type of encrypted connection: SSL/TLS
- When setting up your account, please choose More Settings > Outgoing Server and check the box for ‘My outgoing server (SMTP) requires authentication.’
- If you experience connection problems or receive a certificate warning, please disable SSL/TLS encryption and change the incoming server port to 143.
The steps may vary depending on your version of Outlook and the webmail service you are using. Be sure to refer to the webmail service’s documentation for specific instructions.